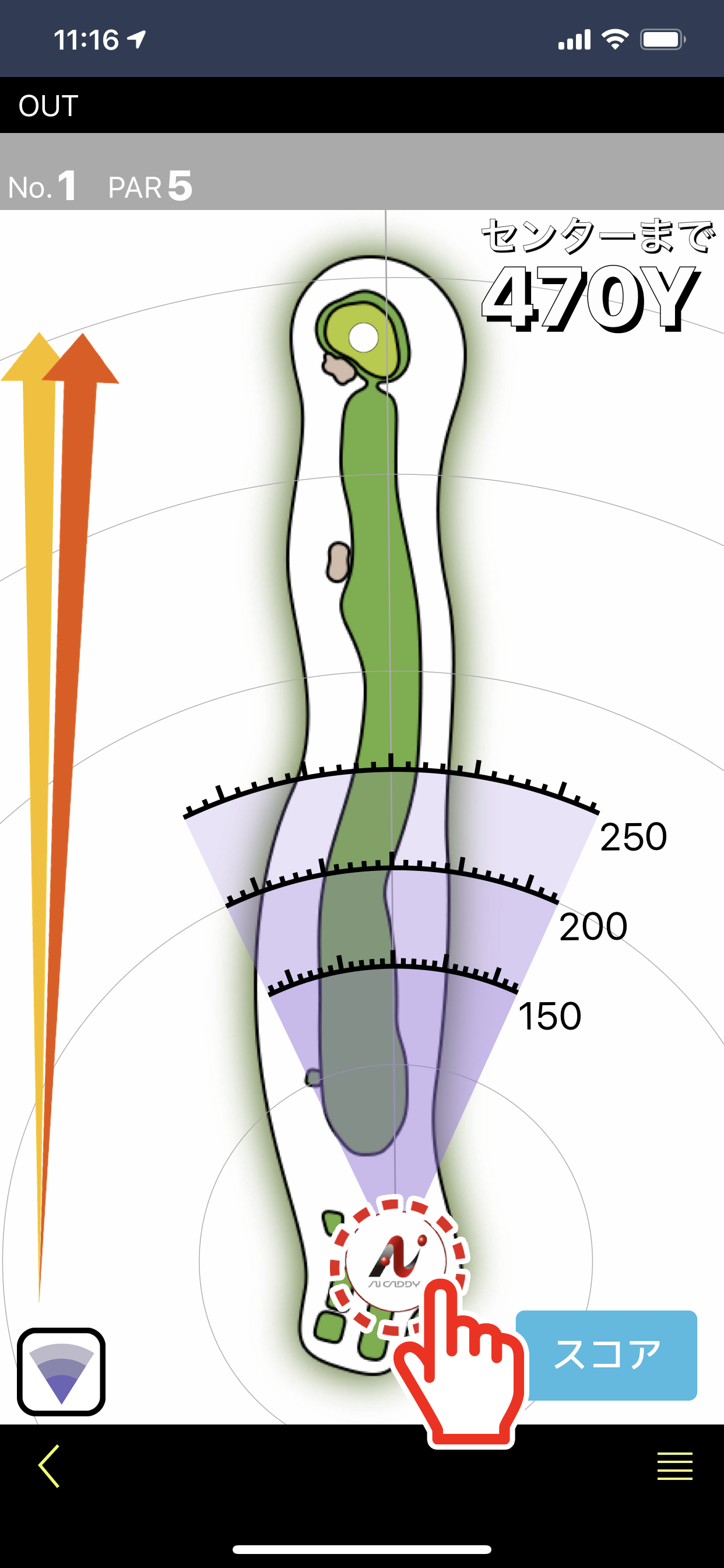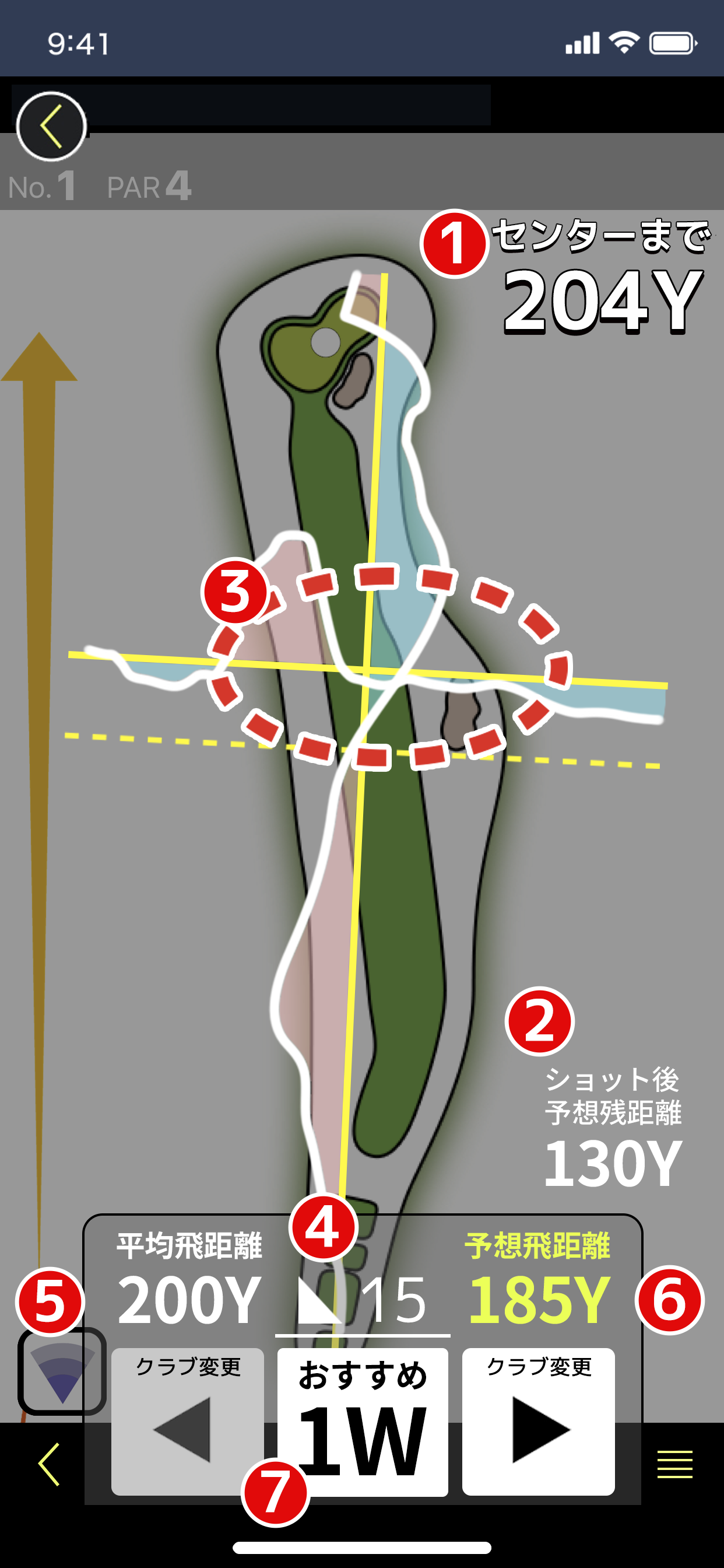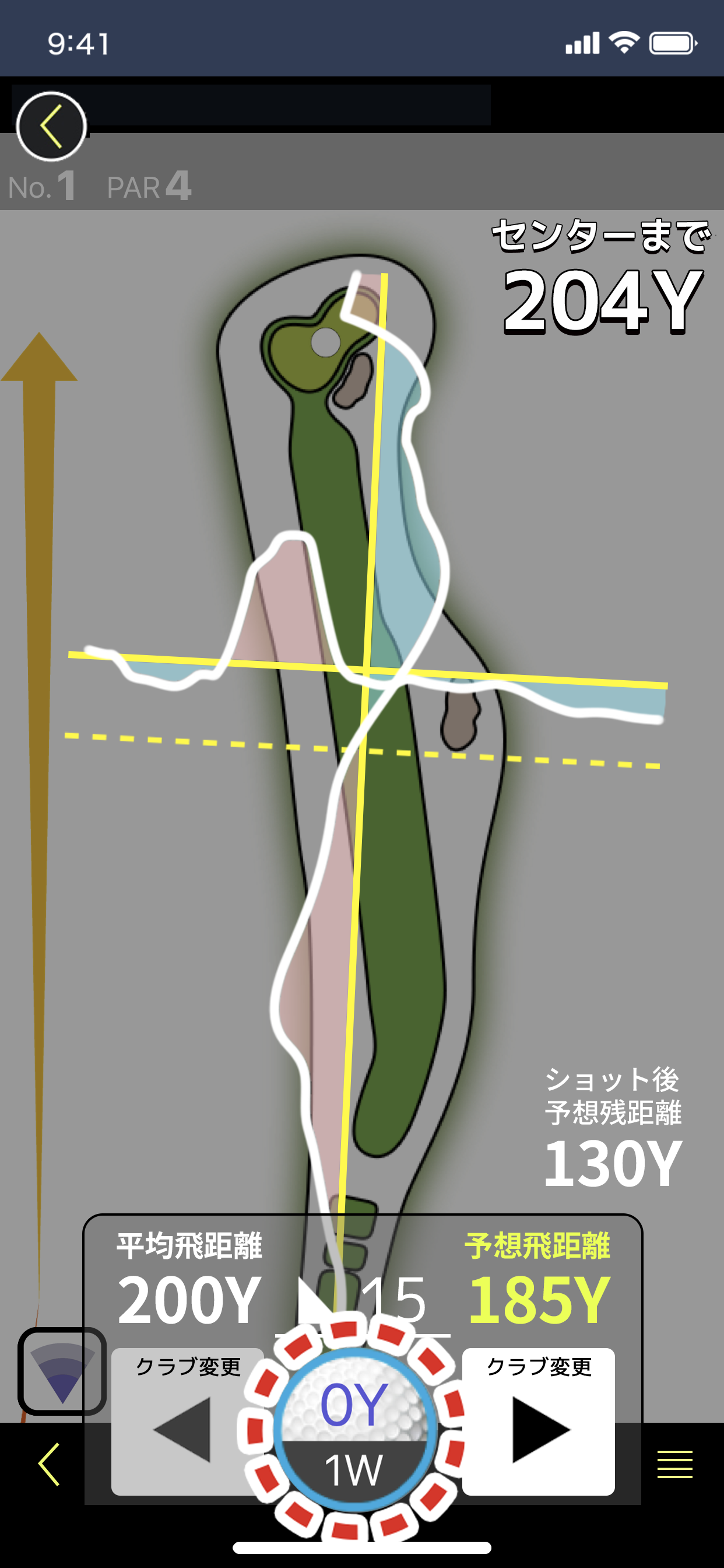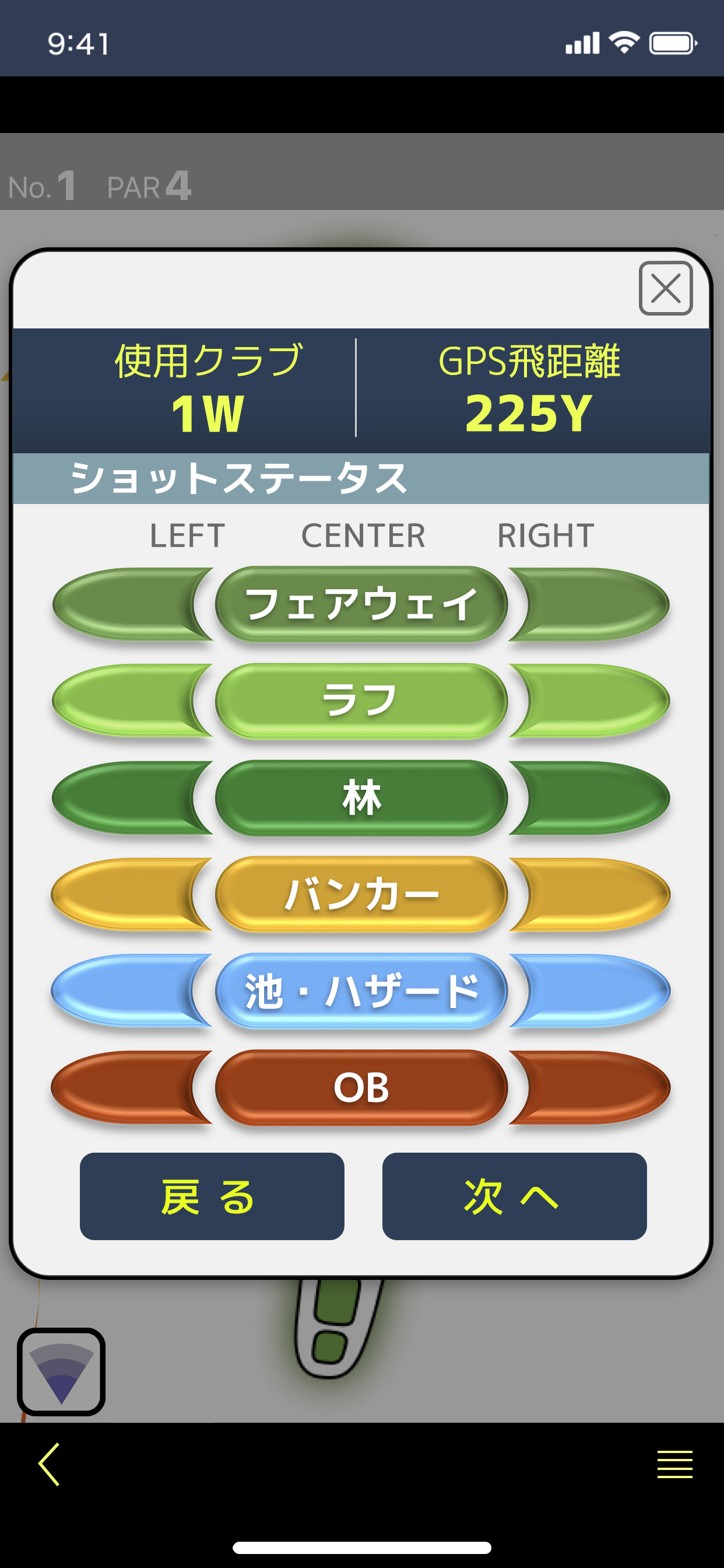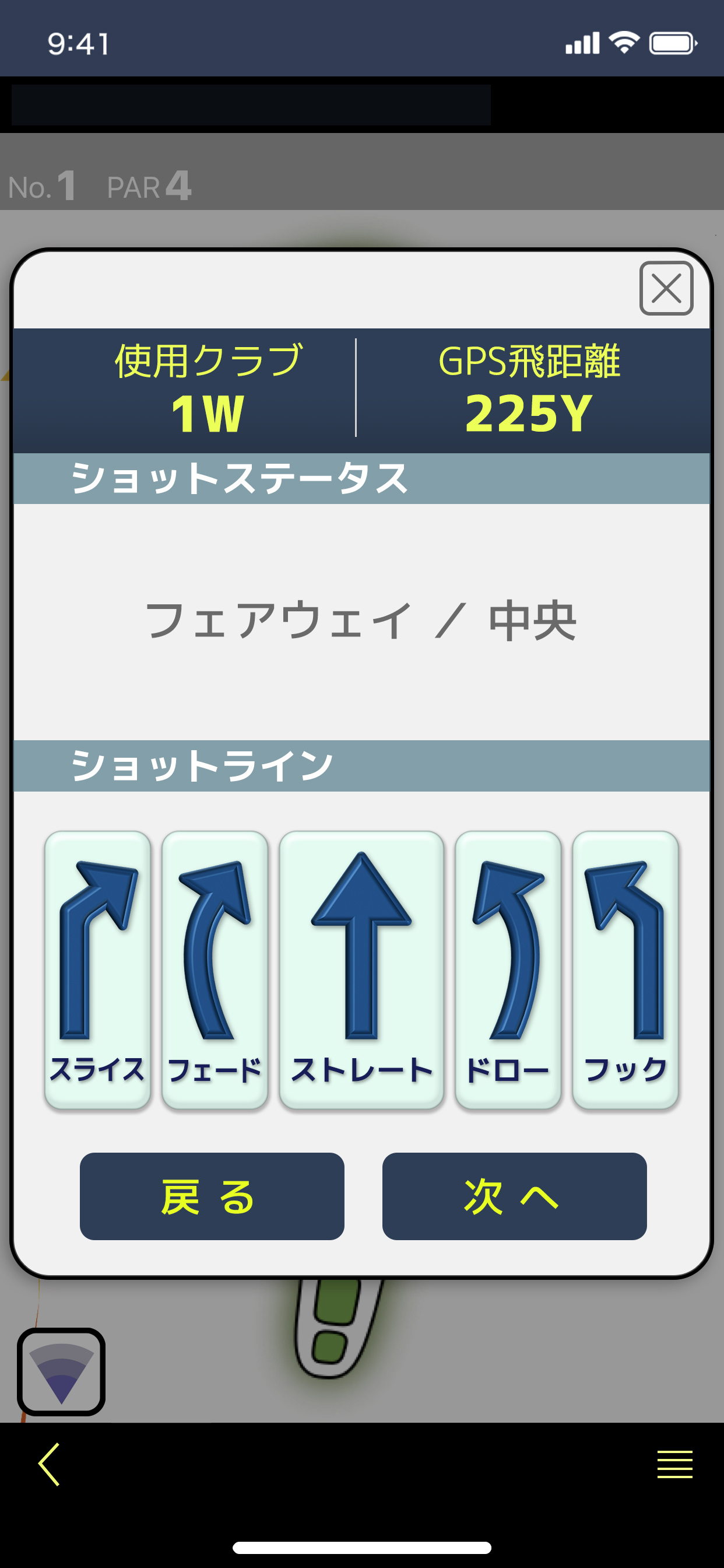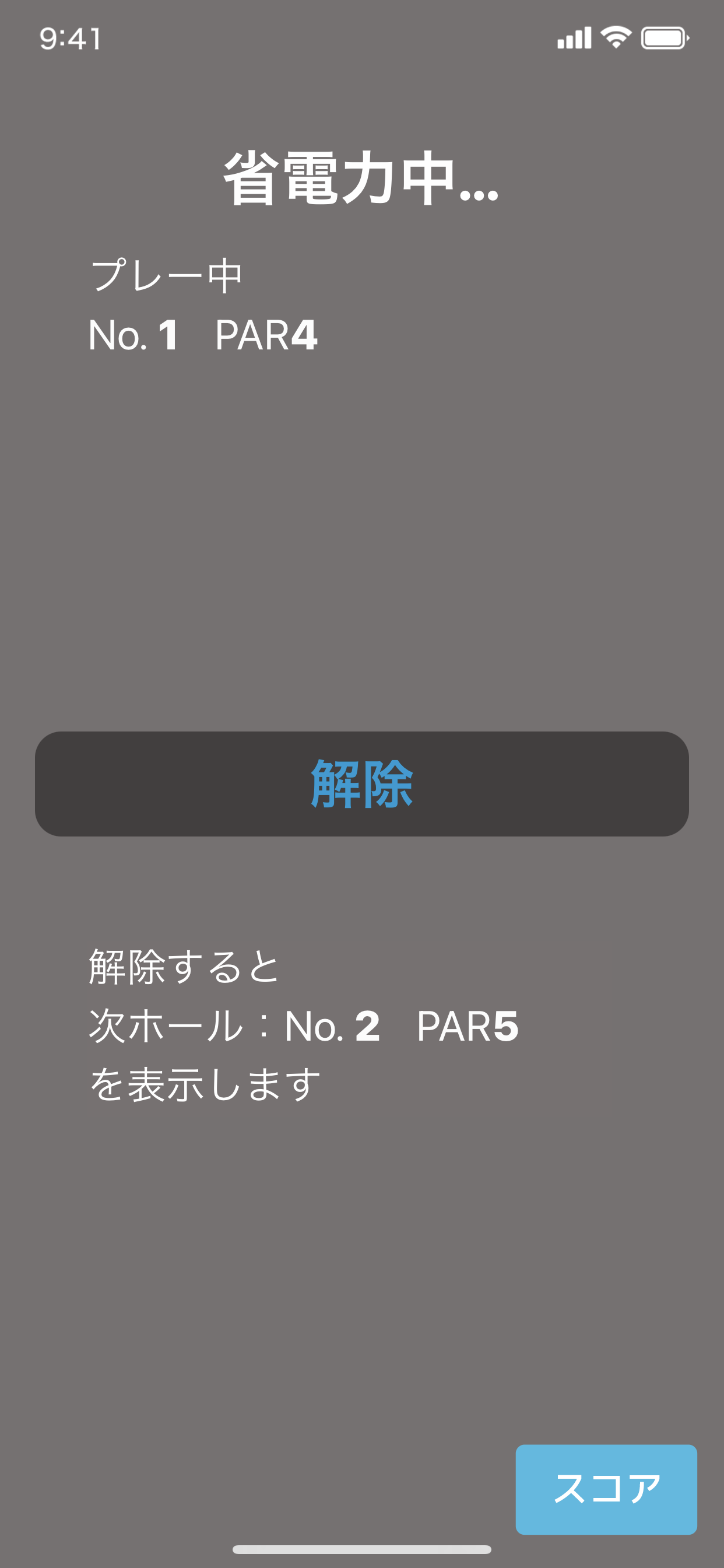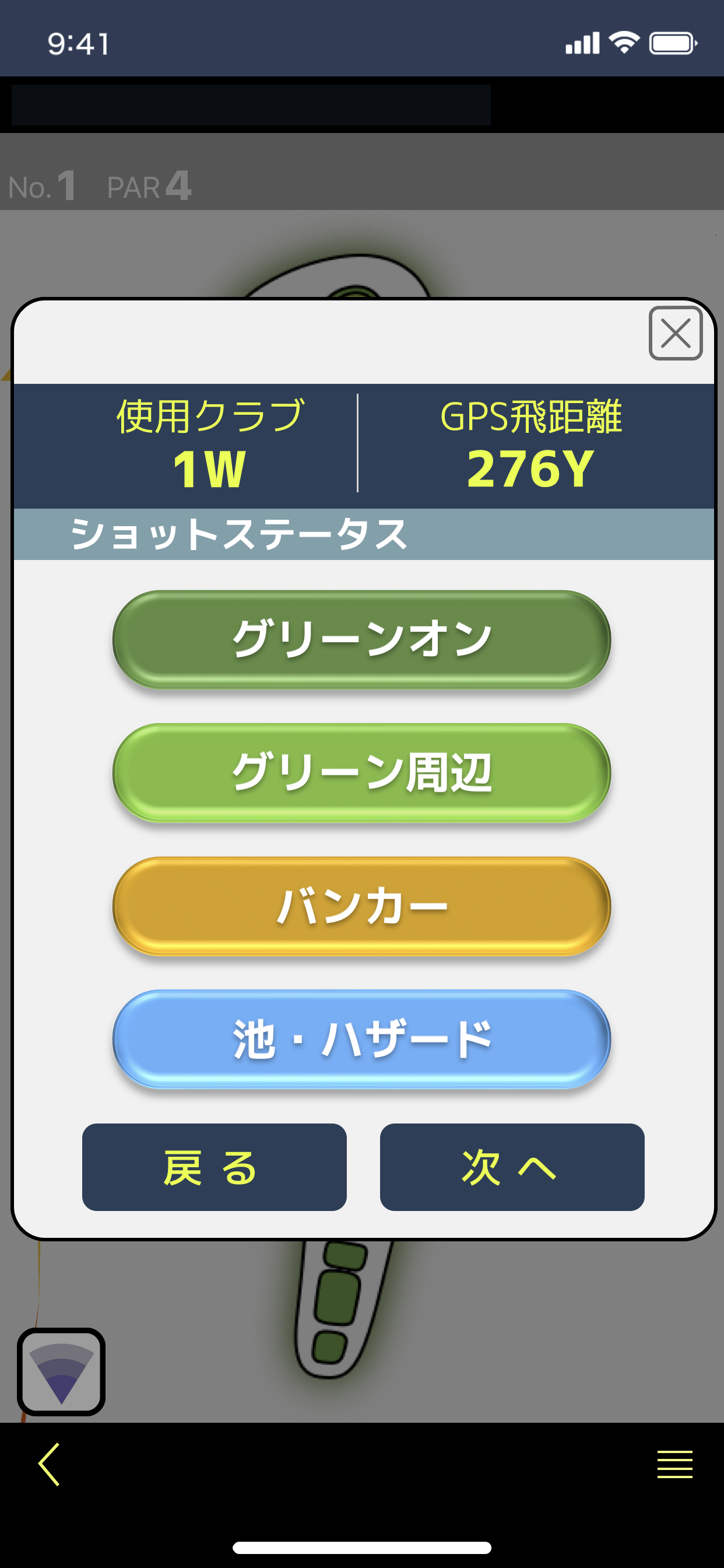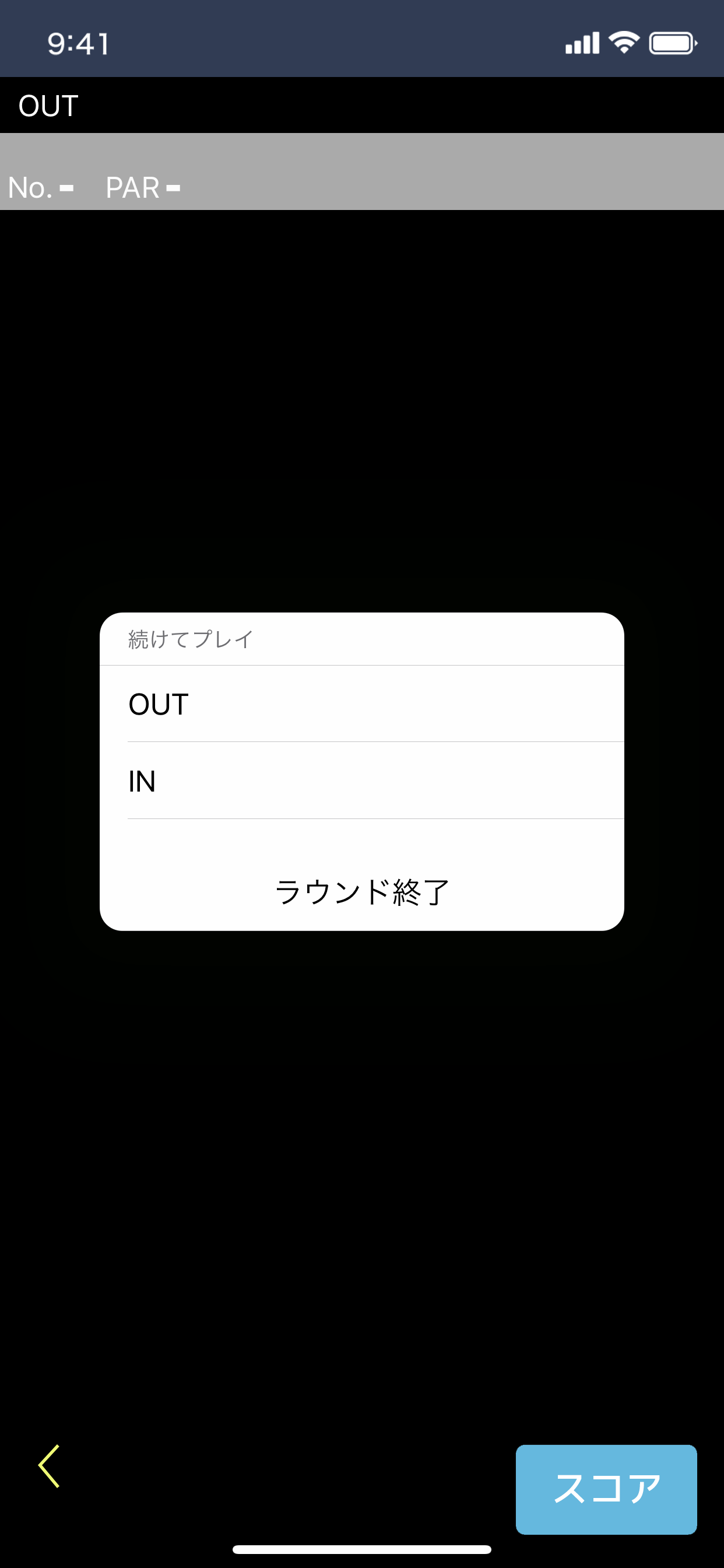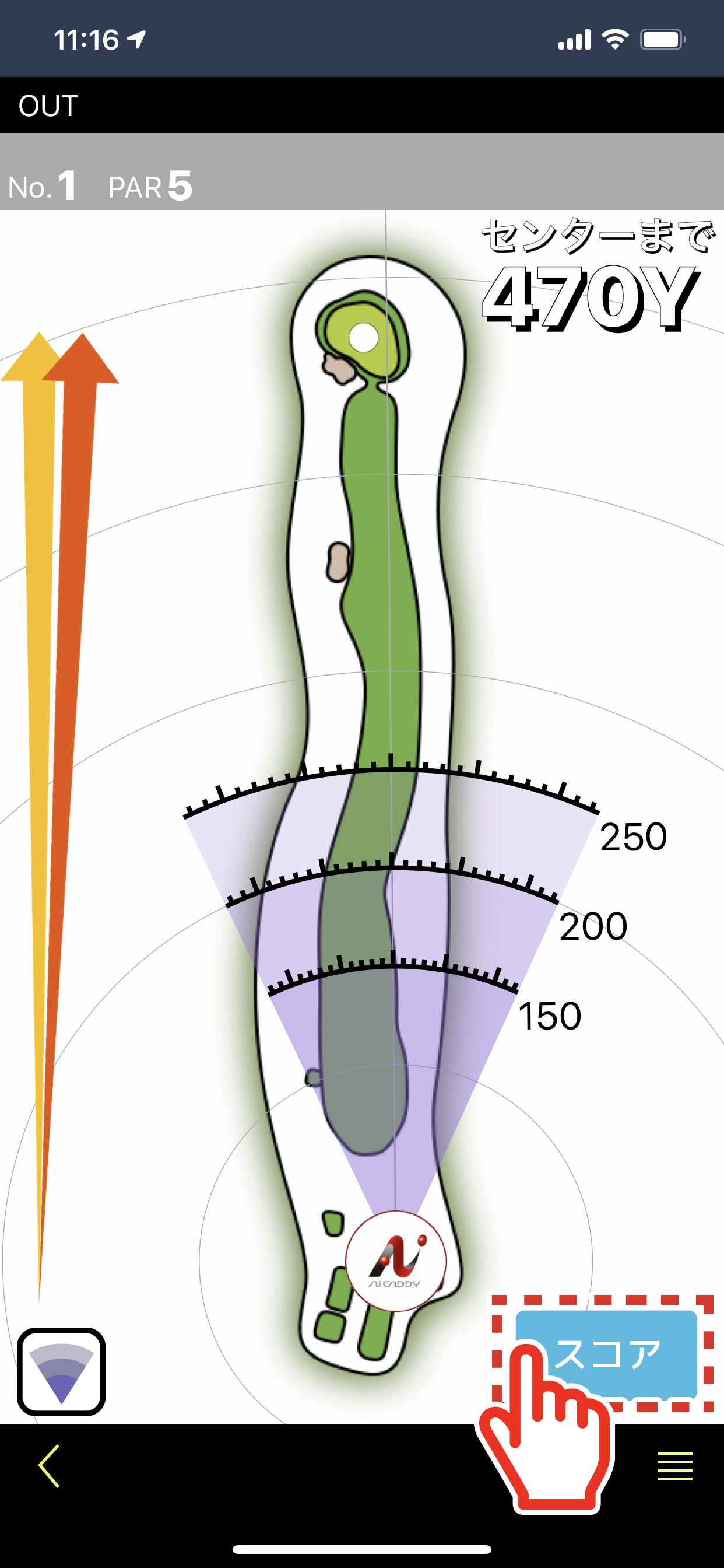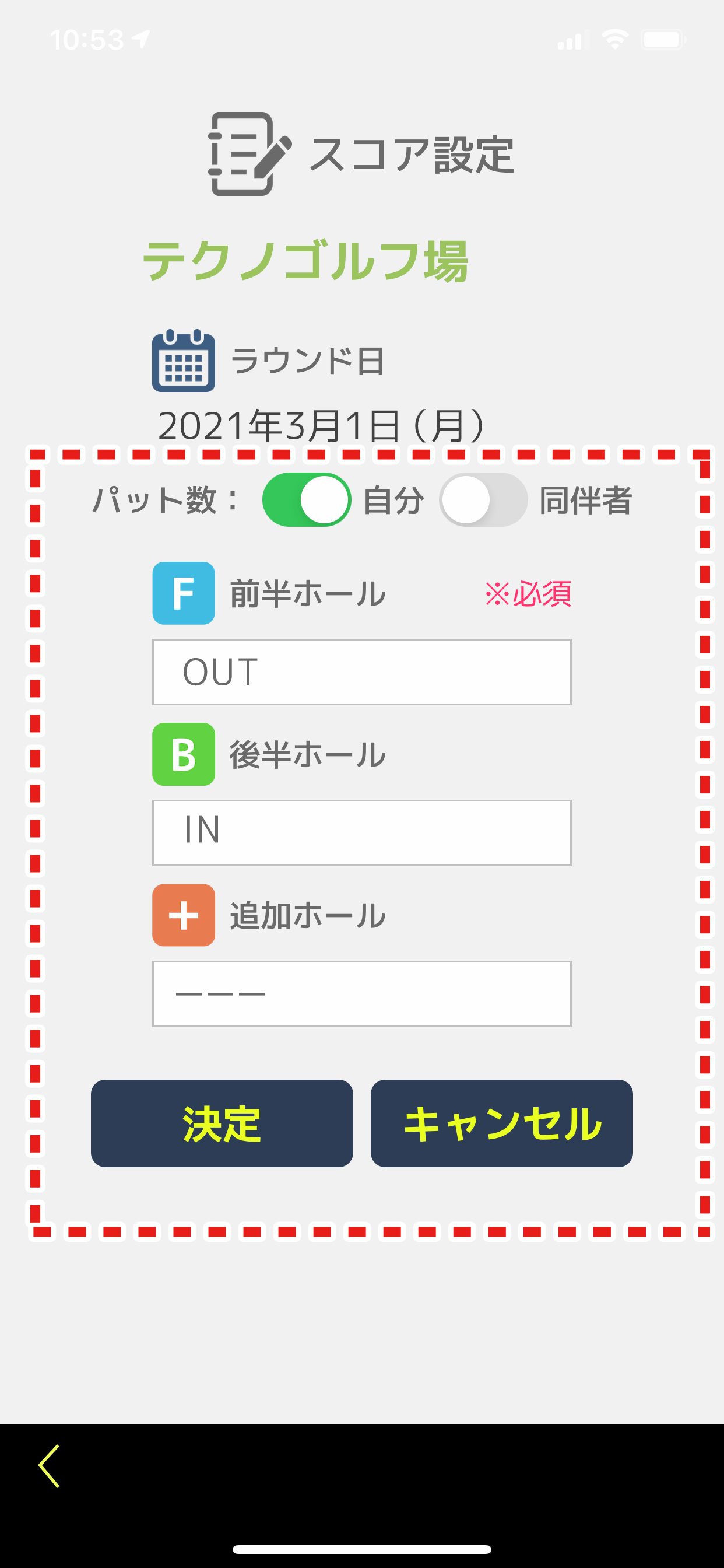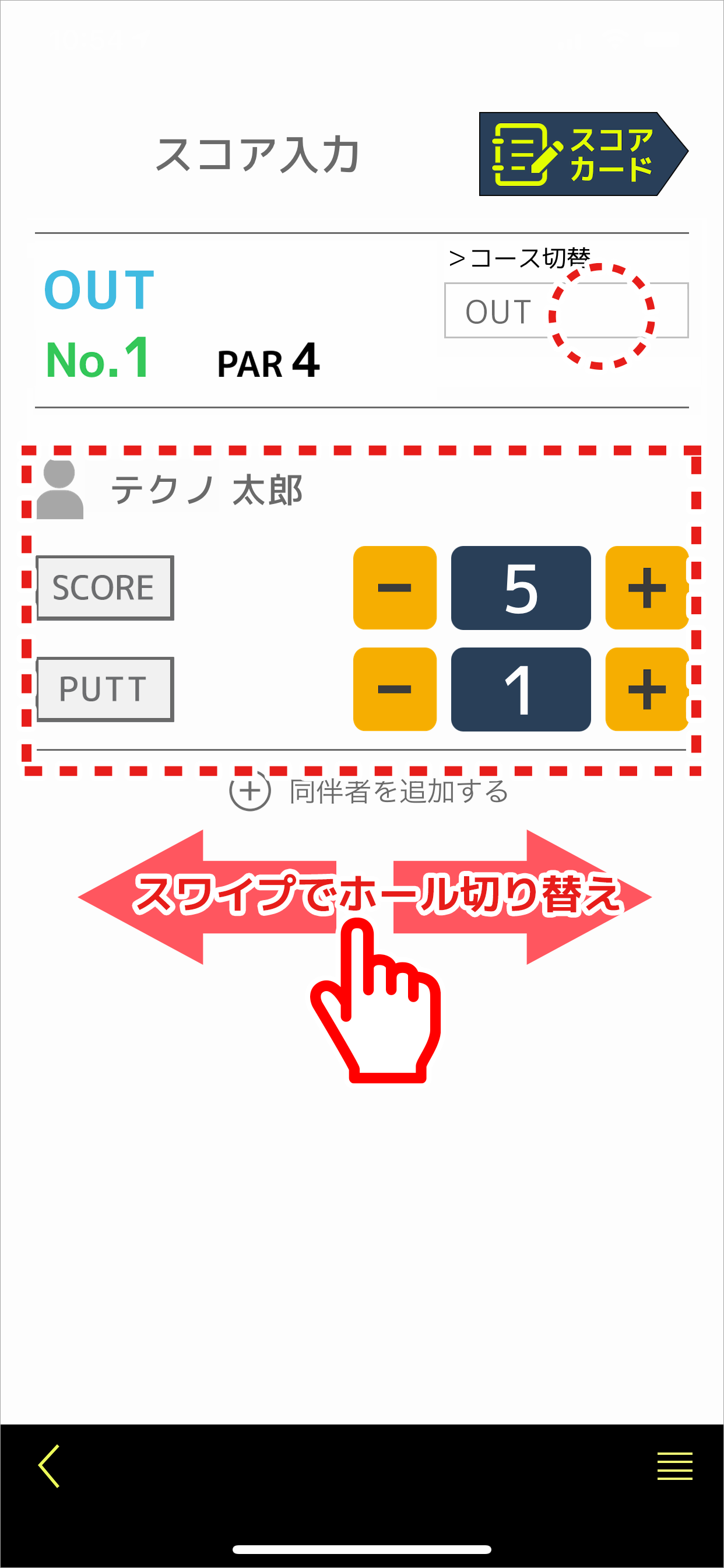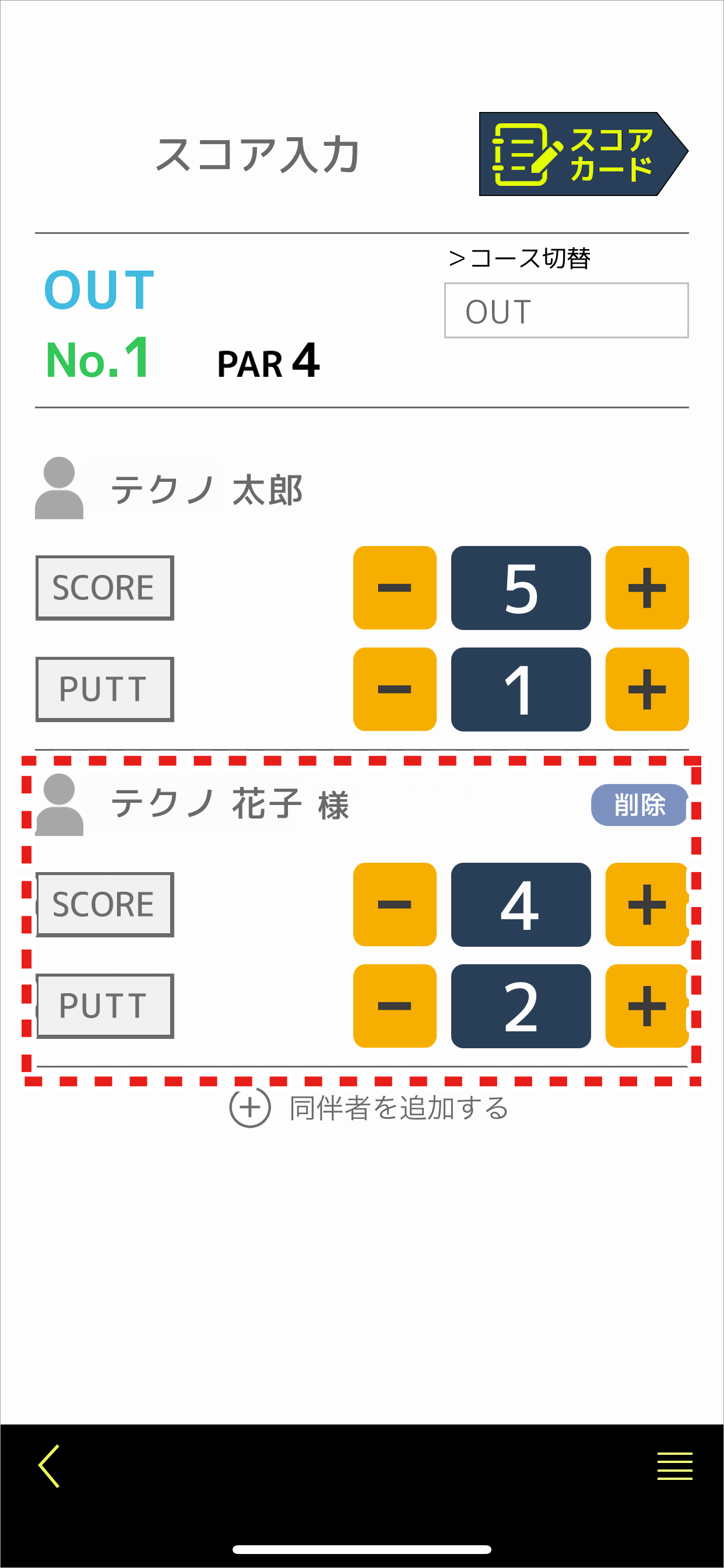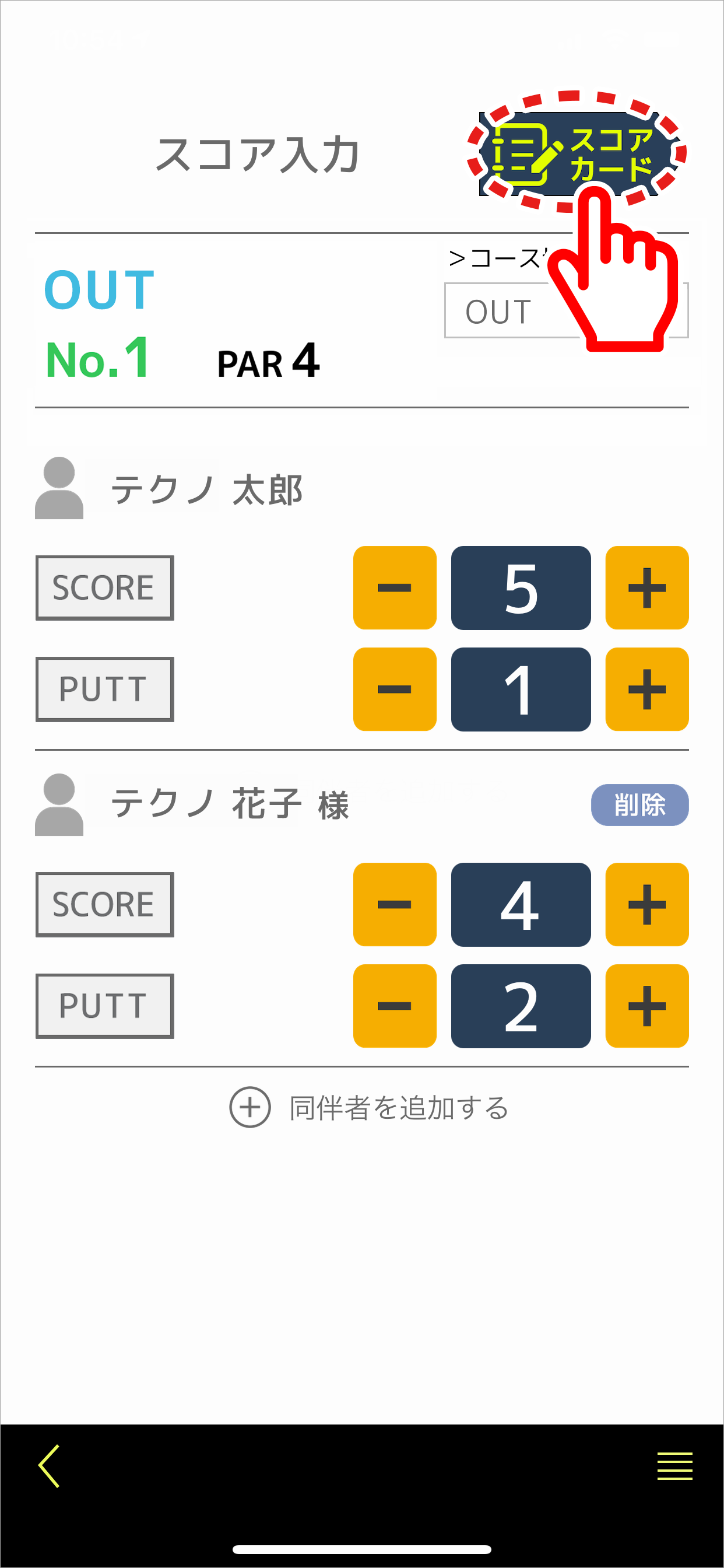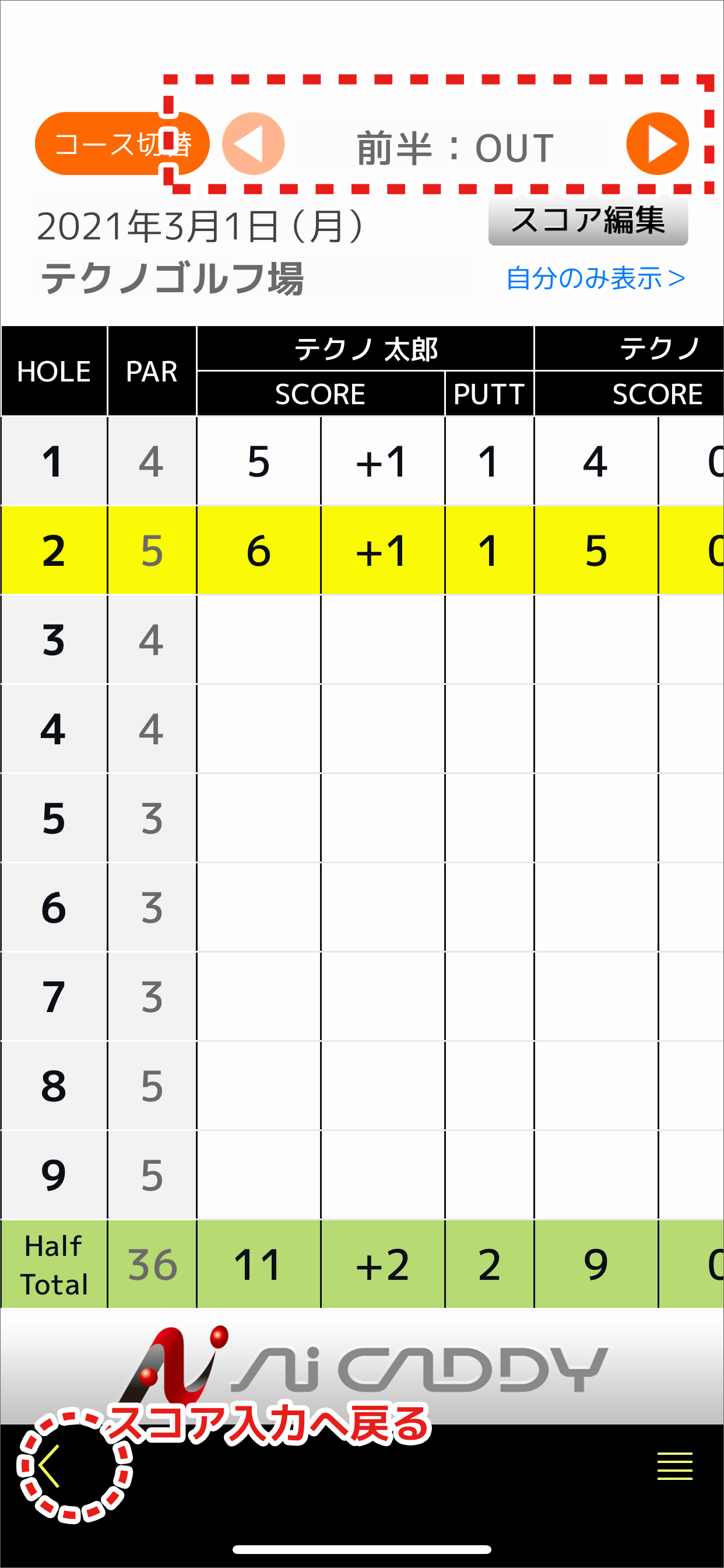スマートフォン版でプレイ
基本的な操作について
●ホールを変更するには画面を左右にスライドします。
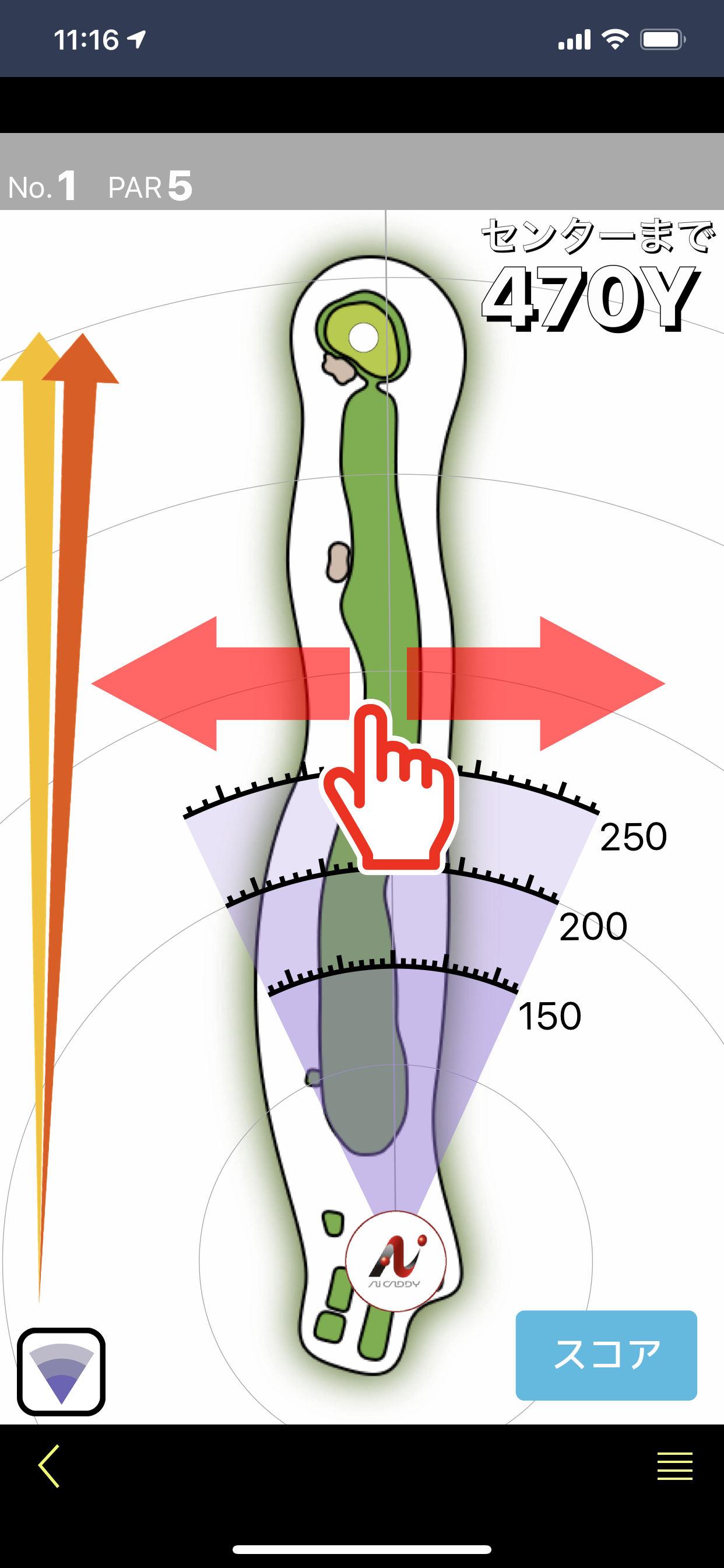
●コースを変更するにはメニューから「コース変更」をタップしてコースを選択してください。
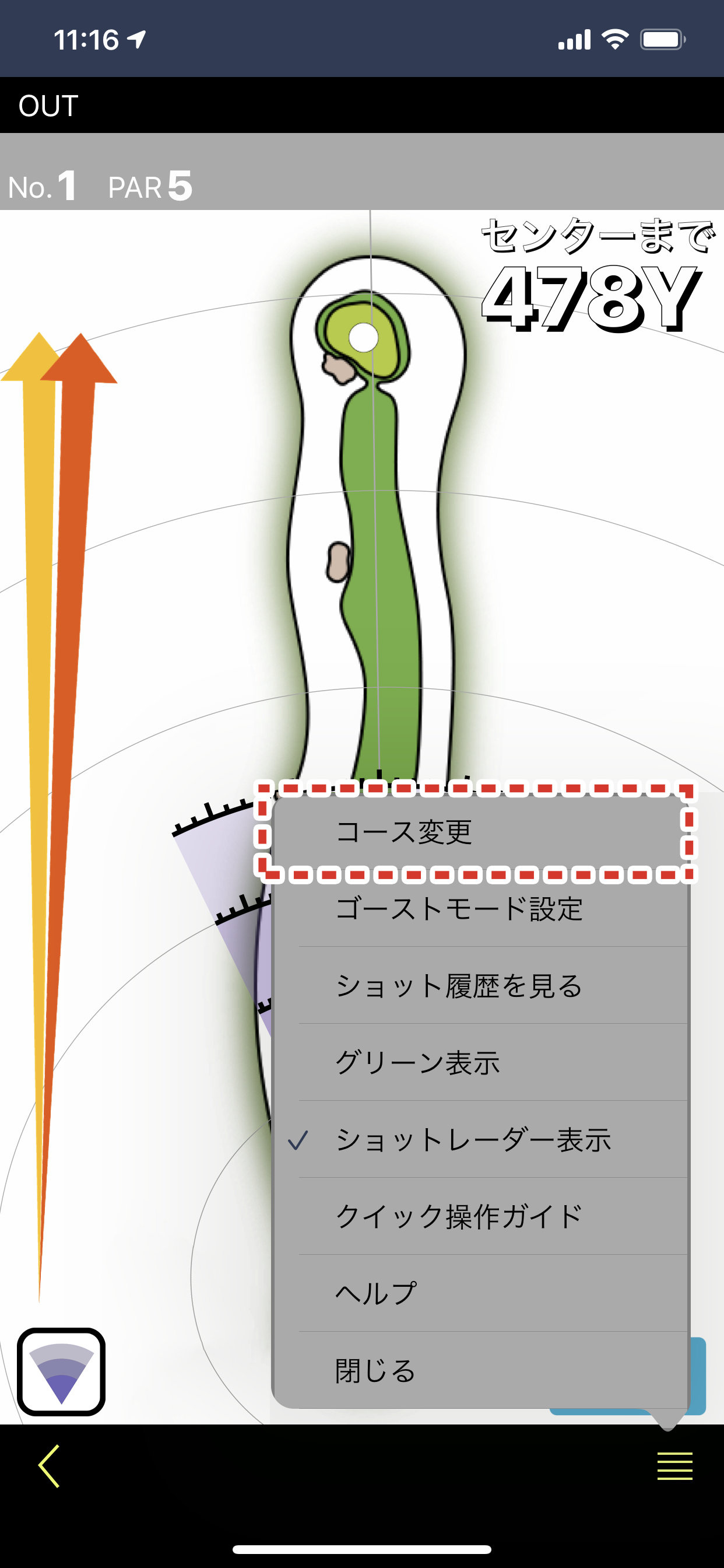
●ショットレーダー(扇形のレーダー)は現在地からグリーン方向を捉えることができ、アジャストライン(黄色とオレンジの矢印)によってご自身の向きを実際のコースのピン方向へ合わせることが出来ます。画面端のメニュー内、または画面下のアイコンからON・OFFが可能です。
画面端のメニュー内、または画面下のアイコンからON・OFFが可能です。
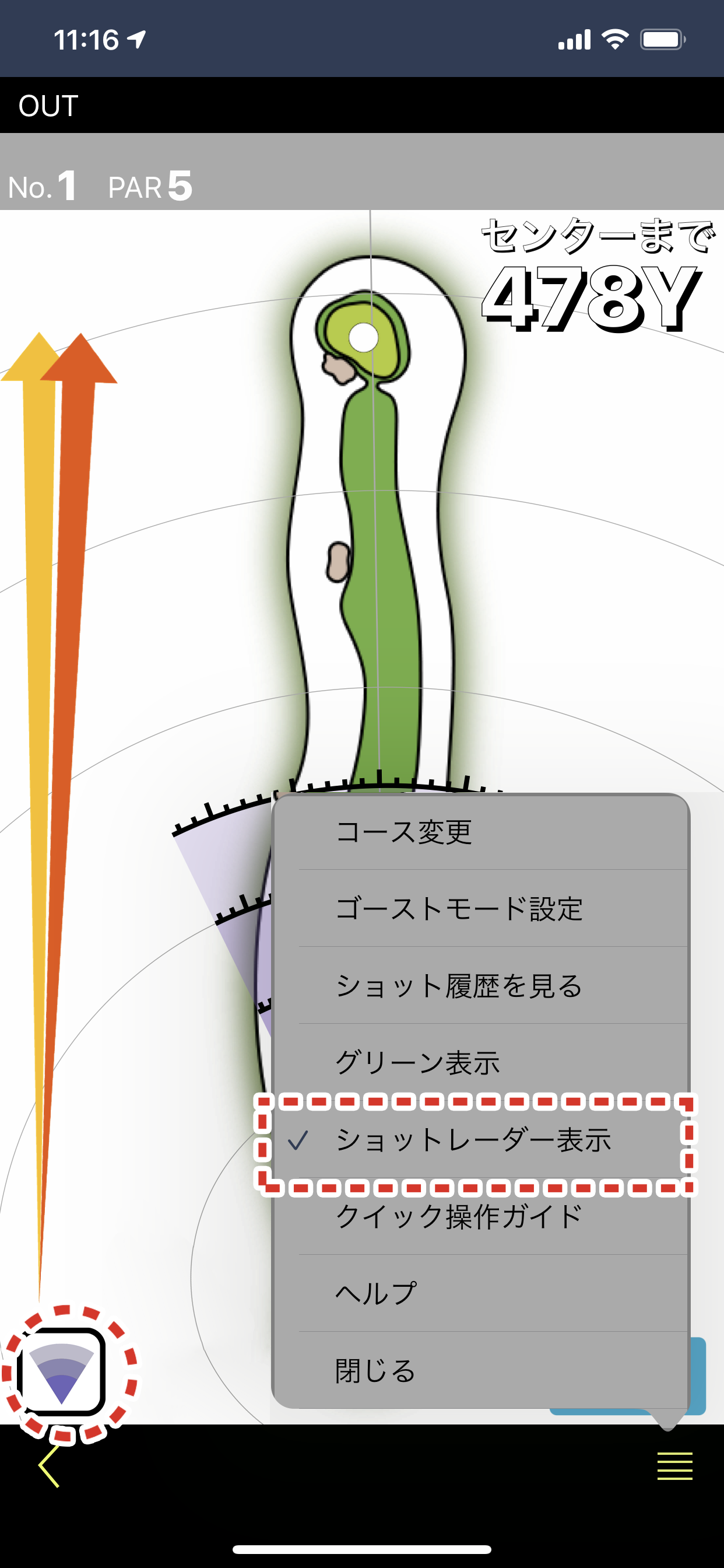
●プレイ中のショット履歴は画面端のメニュー内「ショット履歴を見る」ボタンから見ることができます。現在のホール図にショットステータス、ラインが反映されます。画面左右スワイプでホール切り替えが可能。左下「<」ボタンでプレイ中画面へ戻ります。
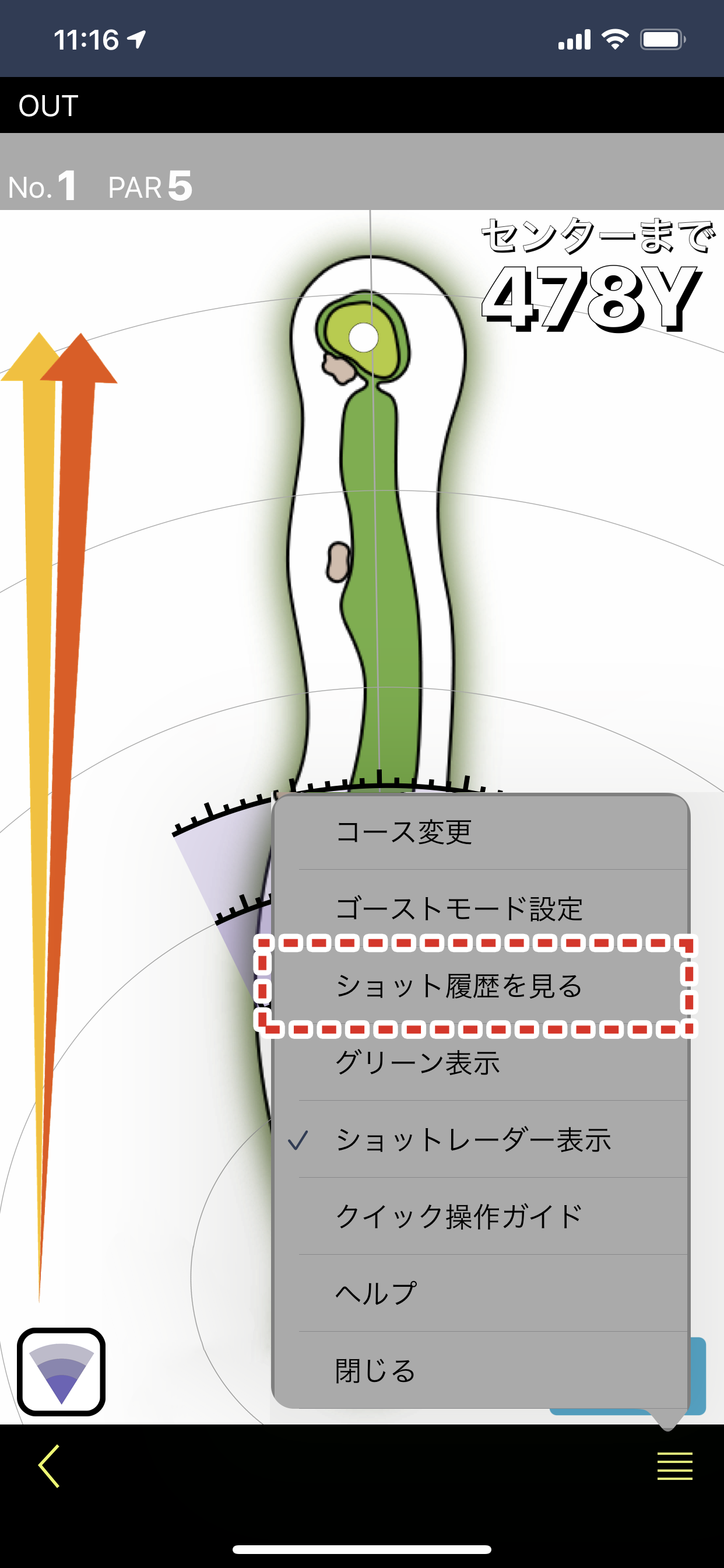
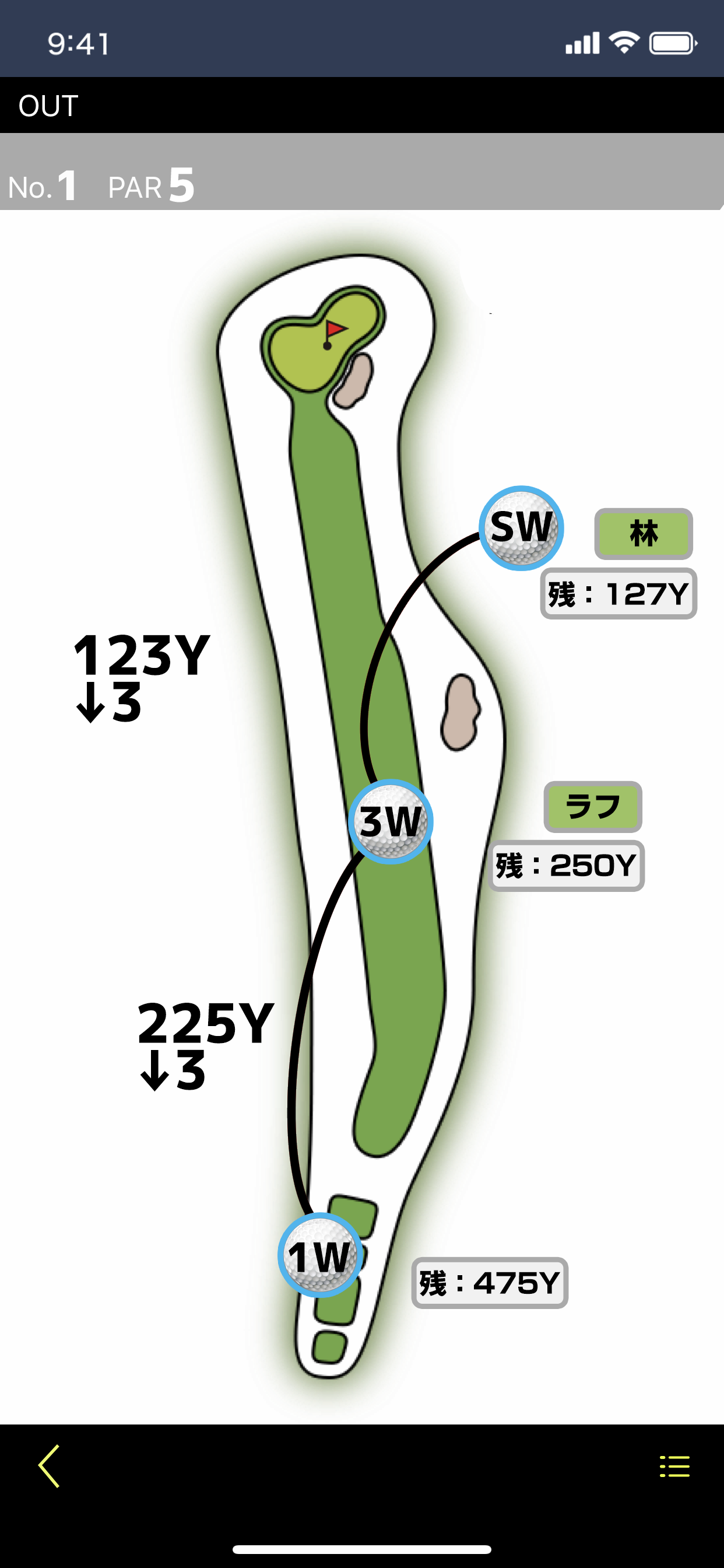
●2グリーンの場合、カップが置いてある側が選択されたグリーンです。右側グリーンまでの情報をご覧になりたいときは、右上部の「L」をタップすると表示が「R」になり、グリーン選択が切り替わります。
(タップするたびLとRが切り替わります)
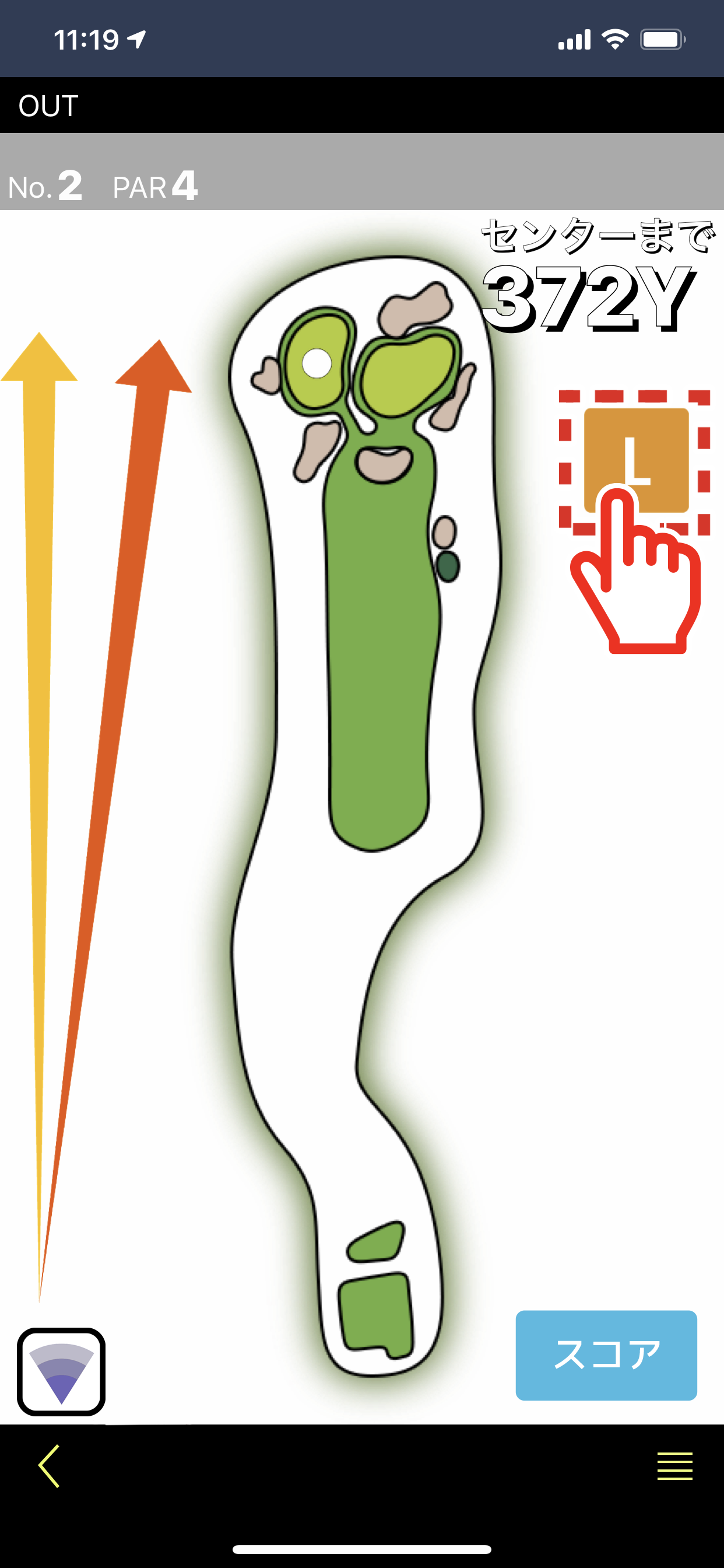
●グリーンを10ヤードごとのメッシュ表示で確認できます。画面上のグリーン画像表示をタップすることで表示オフにすることが可能です。また、画面端のメニュー内の「グリーン表示」ボタンで表示ON・OFFも可能です。
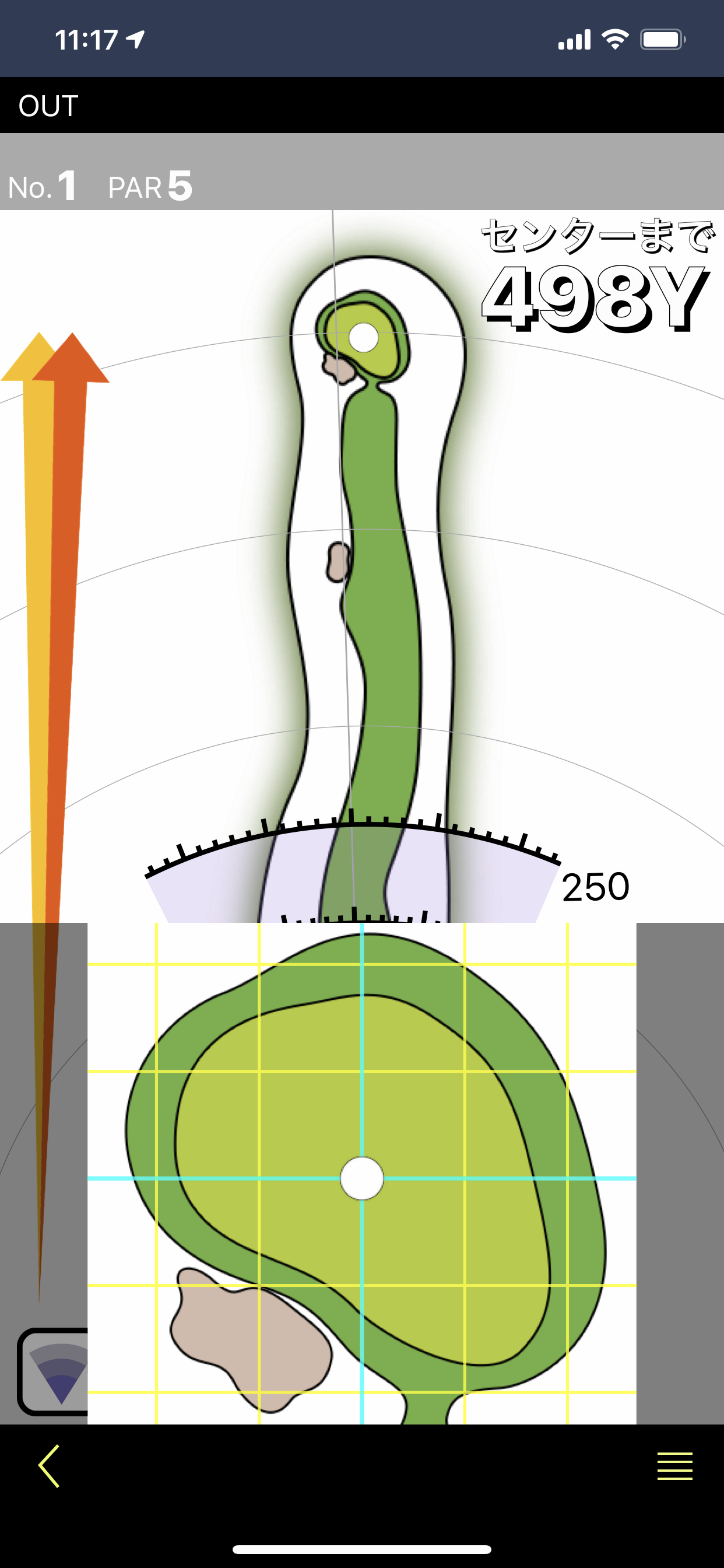
★ピンポジコースについて
ピンポジ連携コースの場合、当日のピンポジを見ることが可能です。2グリーンの場合は当日のピン位置に固定されます。ご自身の位置からピンまでの残りヤードが表示されます。
※最新のピンポジを表示するために、当日ゴルフ場に着きましたらゴルフ場検索、データの取得をお願い致します。